本文主要对新建邮件下拉菜单中的“新建手工邮件”“新建模板邮件”“邮件列表”三大部分的功能进行详细的操作流程讲解。
用户可在该页面通过以手工书写的方式进行邮件创建,可根据如下步骤进行操作。
按步骤完成后,页面会自动跳转到邮件列表,如下图所示。
新建模板邮件分为四大板块,分别为“创建空白邮件”、“我的模板”、“我的收藏”、“模板库”,用户可根据不同需要选择相对应的功能进行操作
用户若想通过以模板的方式进行邮件创建,可根据如下步骤进行操作。
点击“创建空白邮件”即可进入到模板邮件编辑页面中,创建模板邮件步骤如下图所示: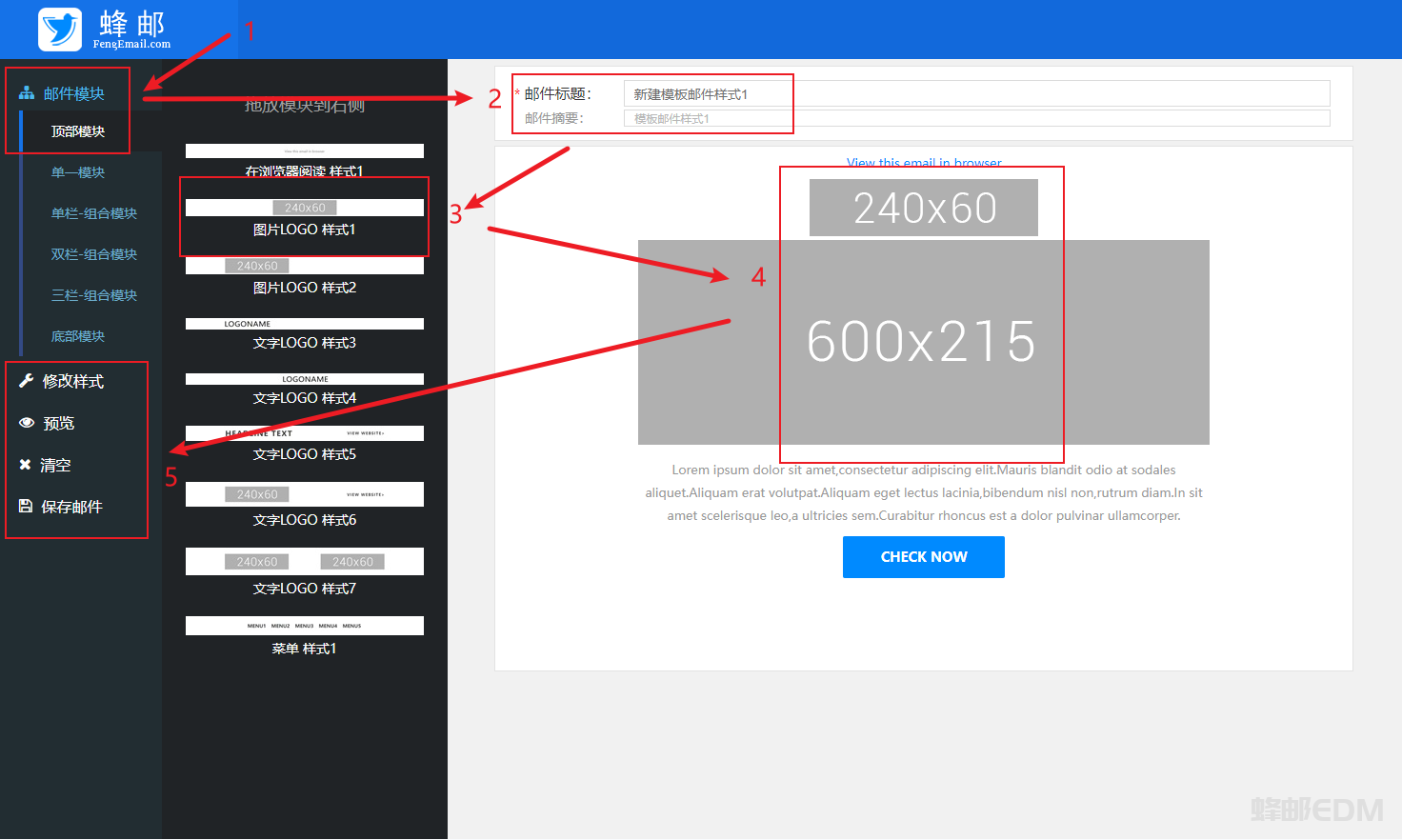
1. 选中模块
2. 填写邮件标题,邮件摘要
3. 通过鼠标长按拖拽功能模块
4. 将模块放置到页面中心
5. 页面设计完成后进行修改、预览、清空、保存邮件等操作
按步骤完成后,已点击保存的邮件会存放在“邮件列表”当中,如下图所示。
用户可通过如下步骤找到“我的模板”并对模板进行操作,详细操作步骤请看下文说明。
如用户需要根据模板进行二次创作,请在对应模板下方点击“从模板新建邮件”按钮。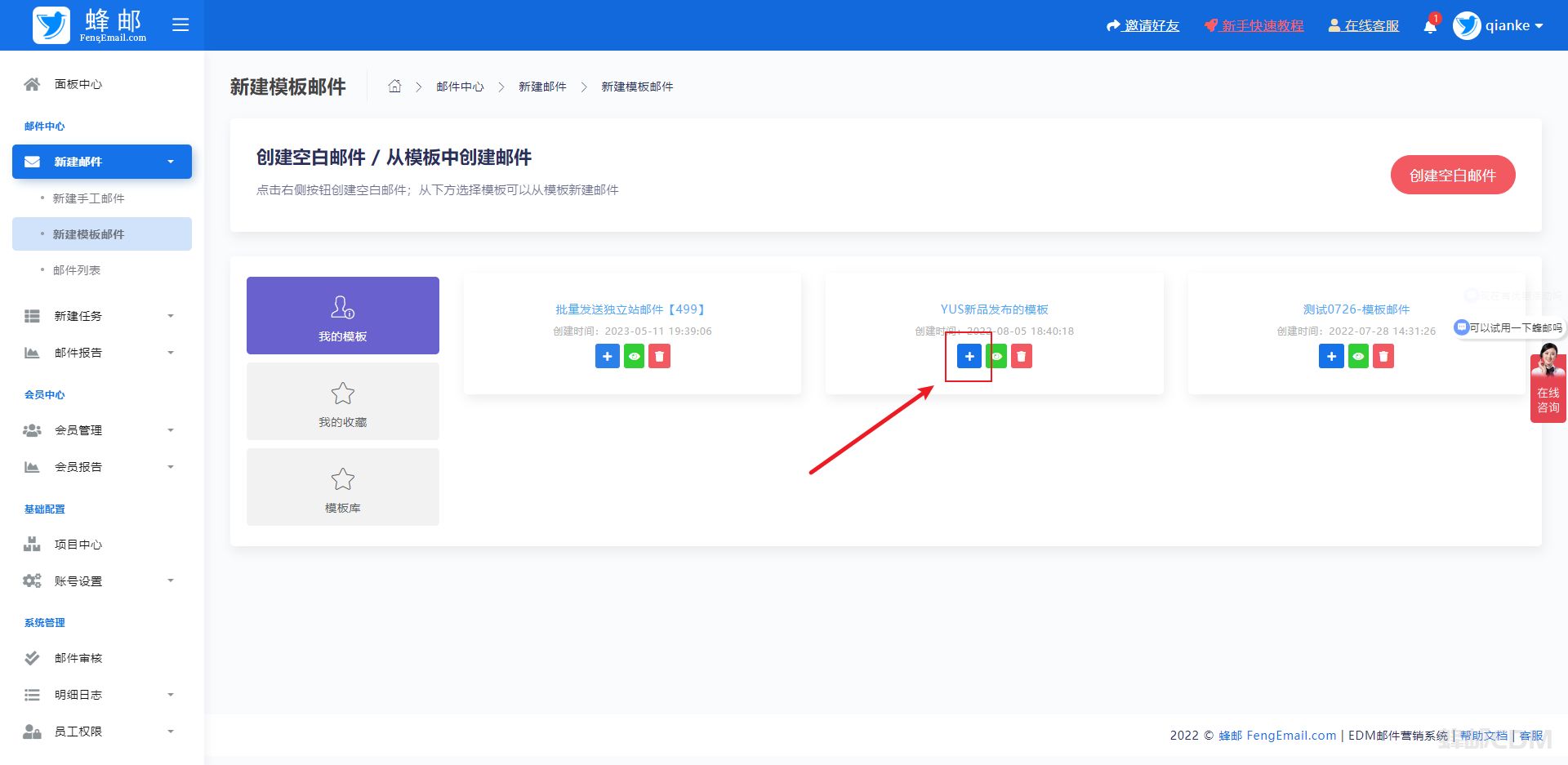
点击后即可跳转到模板创作页面。
如需预览,请在对应模板下方点击“预览”按钮。
如需删除,请在对应模板下方点击“删除”按钮。
点击后会弹出提示框提示用户是否进行删除操作,选择确定则完成删除,选择取消则放弃删除操作。
用户可根据下图步骤找到“我的收藏”页面,可对该页面收藏邮件进行“从模板新建邮件”、“预览”、“取消收藏”操作,详细操作步骤请看下文。
如何添加到我的收藏?
根据步骤提示,按对应内容点击后即可存放在“我的收藏”页面。
用户可通过下图步骤找到“模板库”页面,可对该页面模板进行“从模板新建邮件”、“预览”、“收藏”三种操作,详细步骤请看下文说明。
1. 从模板新建邮件:在“新建模板邮件”页面选中“模板库”,点击模板下方“从模板新建邮件”按钮即可在原有模板基础上进行创作。
按步骤提示点击后,则会通过按钮跳转到模板制作页面。
2. 预览:在“新建模板邮件”页面选中“模板库”,点击模板下方“预览”按钮即可预览当前模板。
根据步骤点击后,即可通过按钮弹出窗口查看模板内容。
3. 收藏:在“新建模板邮件”页面选中“模板库”,点击模板下方“收藏”按钮即可收藏当前模板至“我的收藏”当中。
根据步骤点击后,当前模板会同步一份到“我的收藏”页面当中。
用户可以在邮件列表里面对相应需要进行“发送测试”、“预览”、“修改标题和名称”、“编辑”、“添加到模板”、“删除”的邮件进行操作,操作说明具体如下。
1. 发送测试:测试邮件是否能够正常发送。
2. 预览:可查看到邮件的内容。
3. 修改标题和名称:可更改当前邮件的标题和名称。
4. 编辑:可对邮件进行编辑操作。
点击后,会跳转到模板界面中,用户可在此处修改邮件内容。
5. 添加到模板:可将邮件添加到“新建模板邮件”->“我的模板”当中,具体内容如下。
点击后会弹出提示框,选择确定后,邮件将复制一份模板存放到“新建模板邮件”->“我的模板”当中,用户可在此查看并使用。
6. 删除:点击删除会弹窗提示,选择确定即可删除当前邮件。
7. 批量删除:可一键全选邮件删除,需先勾选对应要删除的邮件。
点击批量删除后,会弹出提示框确定是否删除,若点击确定即可完成操作,取消则放弃批量删除操作。