Outlook怎么批量删除邮件?

一、打开Outlook并选择所需文件夹
首先,我们需要打开Outlook并选择包含要删除邮件的文件夹。例如,如果您要删除收件箱中的邮件,只需在Outlook界面的左侧面板中单击“收件箱”。
二、选中要删除的邮件
接下来,您可以按住键盘上的Ctrl键,然后单击要删除的每封邮件,或者按住Shift键,然后单击第一封邮件和最后一封邮件之间的邮件,以一次性选择多个邮件。
三、点击“删除”按钮
一旦您选中了要删除的邮件,请单击Outlook工具栏上的“删除”按钮。这将把选中的邮件移动到“已删除邮件”文件夹中。请注意,在删除邮件后,您可以进入“已删除邮件”文件夹查看或恢复邮件。
四、设置自动清理规则
如果您想自动删除特定日期之前的邮件,可以设置自动清理规则。在Outlook中,可以通过以下步骤来完成此操作:
1. 单击“文件”选项卡。
2. 单击“选项”。
3. 在弹出的窗口中,选择“高级”选项卡。
4. 向下滚动到找到“自动清理”部分。
5. 单击“自动清理设置...”按钮。
6. 在“自动清理设置”窗口中,您可以选择删除特定日期之前的邮件,并选择是永久删除还是移动到“已删除邮件”文件夹。
7. 完成设置后,单击“确定”按钮。
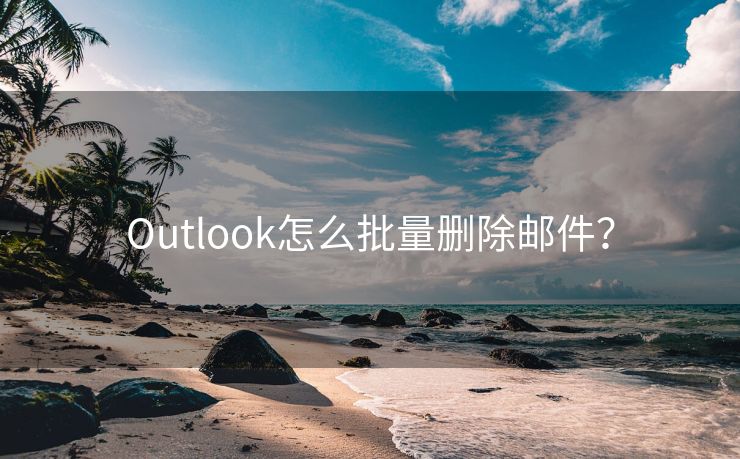
五、使用快捷键删除
除了点击“删除”按钮,您还可以使用快捷键来批量删除邮件。在选中要删除的邮件后,按下键盘上的“Delete”键即可快速删除邮件。
六、清空“已删除邮件”文件夹
如果您想彻底清空“已删除邮件”文件夹,而不仅仅是将邮件移动到该文件夹,可以按照以下步骤操作:
1. 在Outlook界面的左侧面板中,单击“已删除邮件”文件夹。
2. 在Outlook工具栏上的“文件”选项卡中,选择“清空”。
3. 在弹出的对话框中,确认是否要清空“已删除邮件”文件夹,并选择“是”。
总结:
通过本文提供的方法,您可以方便地批量删除Outlook中的邮件。无论是手动选择并删除邮件,还是使用自动清理规则,Outlook让您轻松管理您的收件箱。同时,通过了解如何清空“已删除邮件”文件夹,您可以确保不会占用过多的存储空间。希望本文对您有所帮助!


